
برای افزایش سرعت ویدیوهای تحت وب، روشهای مختلفی وجود دارد. با نصب کردن افزونه روی مرورگر گوگل کروم میتوانید ویدیوهای سایتهایی مثل آپارات و یوتیوب را سریع مشاهده کنید و با کاتهای کیبورد، پخش ویدیو را سریعتر و یا کندتر کنید و همینطور ویدیو را ۱۰ ثانیه جلو یا عقب بزنید.
در ادامه به معرفی این افزونه و روش نصب کردن و استفاده از آن میپردازیم.
-----------------------------------------------
معرفی افزونهی Video Speed Controller
افزونهی Video Speed Controller یکی از افزونههای جالب و کاربردی است که نسخهی مخصوص گوگل کروم و همینطور موزیلا فایرفاکس دارد. این افزونه قابلیت تغییر سرعت پخش ویدیو را فراهم میکند و حتی میتوانید ویدیو را چند ثانیه عقب یا جلو بزنید. خوشبختانه اغلب وبسایتهای به اشتراکگذاری ویدیو و همینطور استریم ویدیو، از ویدیوهای HTML5 استفاده میکنند و لذا این افزونه در اغلب سایتها قابلیت کنترل پخش ویدیو را فراهم میکند اما اگر در سایتی از تکنولوژیهای قدیمیتر طراحی وب استفاده شده باشد، طبعاً این افزونه درست کار نخواهد کرد.
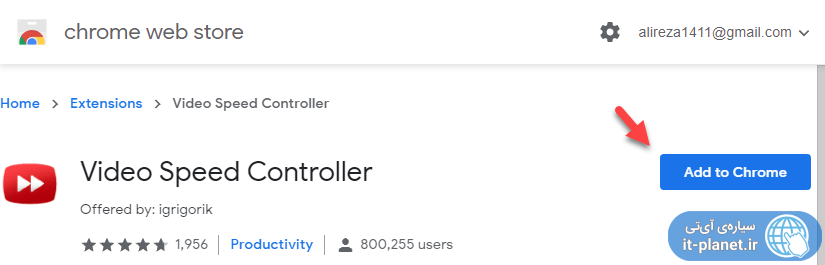
برای دانلود کردن این افزونهها، به کروم استور گوگل و مخزن افزونههای موزیلا مراجعه فرمایید و روی دکمهی دانلود و نصب کلیک کنید.
دانلود Video Speed Controller برای گوگل کروم
دانلود Video Speed Controller برای موزیلا فایرفاکس
تنظیمات افزونهی کنترل سرعت ویدیو در سایتها
ابتدا در صفحهی افزونه روی دکمهی نصب افزونه کلیک کنید و در ادامه اگر پیام تأیید نصب نمایش داده شد، روی دکمهی تأیید کلیک کنید.
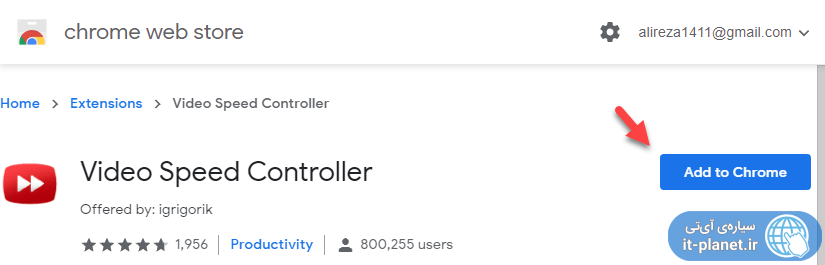
پس از نصب کردن افزونه، یکی از سایتهای استریم ویدیو مثل آپارات را باز کنید و روی آی افزونه در کنار نوار آدرس مرورگر کلیک کنید.
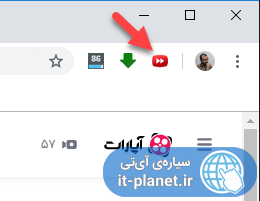
در منوی باز شده روی Settings کلیک کنید تا صفحهی تنظیمات افزونه باز شود. تنظیمات این افزونه بسیار کامل است و همهچیز را میتوانید به تناسب سلیقه و نیاز خویش تغییر بدهید. موارد مهم که در تصویر زیر شمارهگذاری شده را در ادامه توضیح میدهیم:
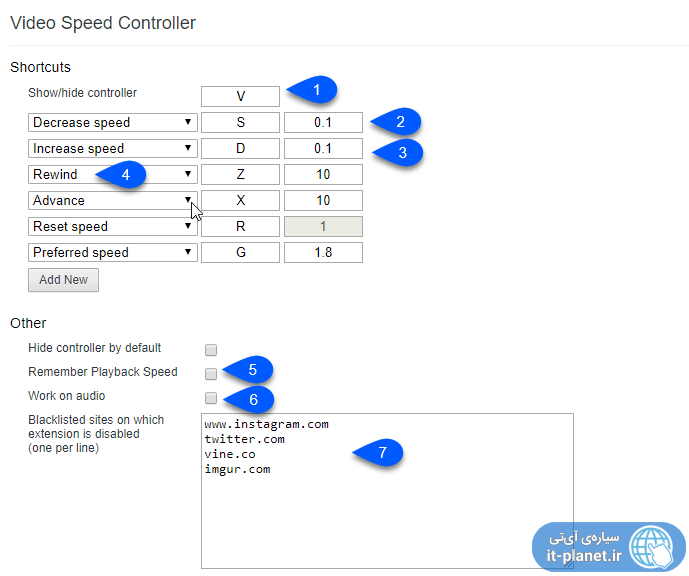
۱- Show/hide controller یا کات نمایش و مخفی کردن سرعت پخش ویدیو است که به صورت عددی کمرنگ در گوشهی ویدیو نشان داده میشود. حالت پیشفرض کلید V کیبورد است اما میتوانید به جای این کلید، دکمهی دیگری را انتخاب کنید.
۲- Decrease Speed که میزان کاهش سرعت ویدیو و کات کاهش ویدیو است. حالت پیشفرض این است که با هر با فشار دادن S، سرعت ویدیو ۱۰ درصد یا 0.1 واحد کمتر میشود.
۳- Increase Speed که میزان افزایش سرعت ویدیو و کات کاهش ویدیو است. حالت پیشفرض این است که با هر با فشار دادن D، سرعت ویدیو ۱۰ درصد یا 0.1 واحد بیشتر میشود.
۴- Rewind یا برگشت به عقب است که با فشار دادن کلید Z فعال میشود. با هر مرتبه زدن این کلید، ویدیو ۱۰ ثانیه عقب زده میشود. میتوانید به جای ۱۰، عدد دیگری را تایپ کنید که البته بر حسب ثانیه است. مورد بعدی Advance است که مشابه همین گزینه است با این تفاوت که پرش رو به جلو انجام میشود و کلید میانبر پیشفرض آن، X است.
۵- Remember Playback Speed یا به خاطر سپردن سرعت پخش برای کسانی مفید است که میخواهند تعدادی ویدیو را در یک وبسایت با سرعت بالا یا پایین ببینند. اگر تیک این گزینه را بزنید، سرعت پخش ویدیو تا زمانی که آن را تغییر ندهید، در وبسایت موردبحث روی تمام ویدیوها اعمال میشود.
۶- Work on audio یا اعمال روی صدا که اگر تیک آن را بزنید، سرعت پخش صداها نیز با استفاده از این افزونه تغییر میکند.
۷- لیست سیاه که لیستی از سایتها است که افزونه نباید عمل کند! به عنوان مثال اگر بخواهید در اینستاگرام هیچگاه این افزونه سرعت ویدیو را کنترل نکند، میتوانید نام این وبسایت را تایپ کنید. در هر خط میبایست نام یک وبسایت را تایپ کنید.
پس از تغییر دادن تنظیمات، فراموش نکنید که روی دکمهی Save کلیک کنید تا همهچیز ذخیره شود.
برای اطلاعات بیشتر به مقالهی با اکستنشن Video Speed Controller گوگل کروم سرعت پخش ویدیو را کنترل کنید مراجعه فرمایید.
استفاده از Video Speed Controller برای سریع یا کند کردن ویدیو در سایتها
روش استفاده از افزونه با توجه به تنظیمات آن روشن است. کافی است به وبسایت موردنظر مراجعه کرده و کات S یا D را برای کندتر کردن ویدیو یا پخش سریع ویدیو فشار دهید. هر بار فشار دادن این کلیدها، سرعت پخش را ۱۰ درصد کمتر یا بیشتر میکند و البته کاتها و میزان تغییر سرعت، همگی در تنظیمات افزونه قابل تغییر است.
برای بازگشت به حالت عادی و سرعت عادی، کلید R که کات Reset speed است را فشار دهید. اگر در وبسایت خاصی یکی از کاتهای پیشفرض درست کار نمیکند، میتوانید کلید مربوطه را تغییر بدهید و مجدداً تلاش کنید.
روش دیگر برای کنترل پخش ویدیو، استفاده از دکمههایی است که روی ویدیو اضافه میشود و در این صورت به کیبورد نیاز ندارید. برای این مهم موس را به سمت گوشهی بالا و سمت چپ ویدیو ببرید و روی عددی که سرعت ویدیو است، مکث کنید تا دکمههای کنترلی نمایش داده شود.
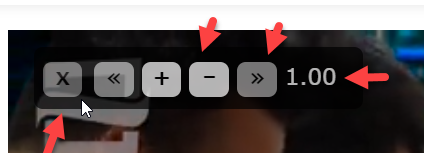
همانطور که در تصویر فوق مشاهده میکنید، سرعت فعلی پخش ویدیو در سمت راست دکمهها درج میشود. با کلیک روی + یا - میتوانید سرعت پخش را تغییر بدهید و با کلیک روی << و >> میتوانید پرش چند ثانیهای به عقب یا جلو انجام دهید.
منبع: سایت آموزش نرمافزار و اپلیکیشن














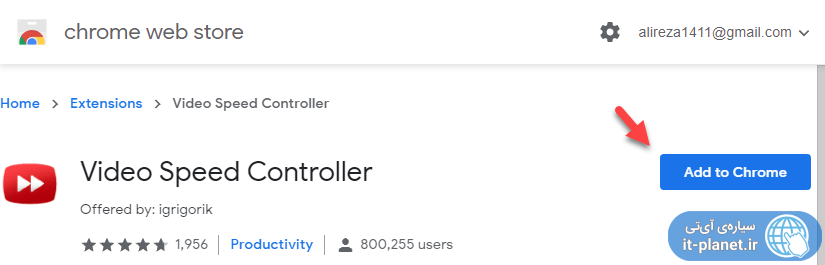
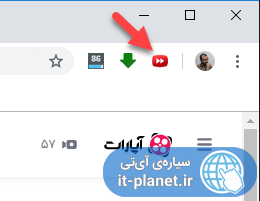
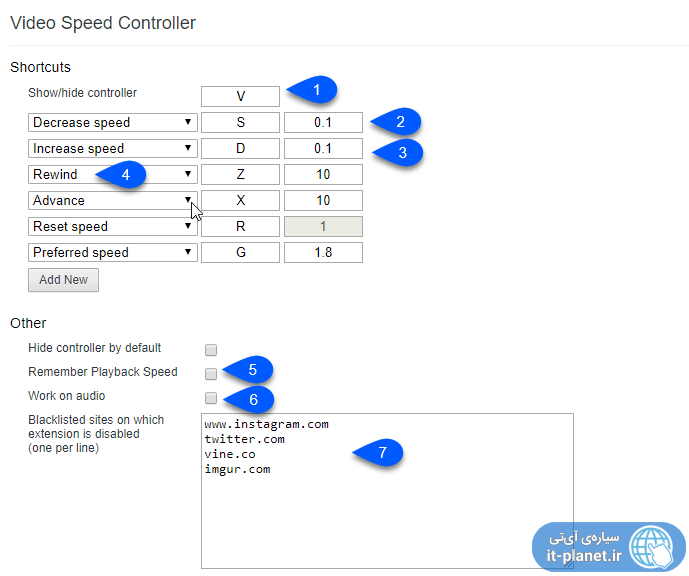
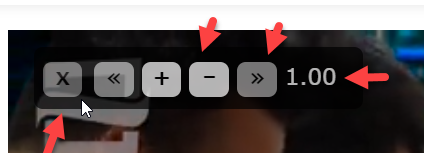

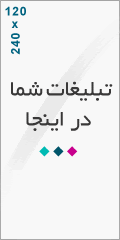
درباره این سایت